Are you tired of losing QuickBooks data due to system crashes or power failures? QuickBooks Auto Data Recovery (ADR) saves the day! QuickBooks ADR automatically backs up your company file to restore lost or damaged data. Two files,.qbw.adr (a compressed QuickBooks data file) and .qbw.tlg (a transaction log), contain the backup.
This blog will discuss QuickBooks Auto Data Recovery and how it may help your company. Start now!
How Does QuickBooks data recovery work?
QuickBooks Auto Data Recovery (ADR) is a built-in QuickBooks Desktop feature. It automatically backs up data every 12 hours. Your QuickBooks data file is independent of this backup file. QuickBooks automatically restore faulty data files from backups and uses ADR to produce a new one if the backup file is missing.
QuickBooks Data Loss – Comon Reasons
QuickBooks is one the most popular software for managing company files. However, QuickBooks data loss may disturb the company tasks. It is important to understand what might lead to such QuickBooks data loss and how to rectify it. Here are the few reasons you may check:
Power Failures:
In an unexpected blackout, QuickBooks data may get corrupted or lost.
Malware and Viruses:
Attacks from viruses and other malware may damage data files, making them useless or impossible to access.
Human Error:
Data loss may also occur due to accidental deletion, improper data entry, or incorrect inputs.
Hardware Failure:
Data loss may occur due to hardware failure, such as a crashed hard disk.
Symptoms of Data Loss in QuickBooks
While QuickBooks is program for handling financial management, there is always the risk of data degradation or loss. Some of the most typical QB data loss symptoms are as follows:
Warnings that something could be wrong with your QuickBooks data:
- The QuickBooks program abruptly freezes up.
- Accessing QuickBooks is a sluggish process on this PC.
- Your company file won’t open.
- Error alerts appear while attempting to open or save a file in QuickBooks.
- There seems to be a problem retrieving the file you requested.
- It takes more time to open or save your QuickBooks files as they grow in size.
- There seem to be inconsistencies in either accountancy or balances.
Steps for Using the QuickBooks Auto Data Recovery
There are millions of companies all around the globe that use QuickBooks since it is such high-quality accounting software. Sometimes, though, your QuickBooks file may get corrupted or destroyed, making it impossible to retrieve your data. You may get back any lost information with QuickBooks’s built-in Auto Data Recovery tool. If you’re having issues with QuickBooks Auto Data Recovery, try these solutions:
Method 1: Verify the Auto Data Recovery Feature
- Open your QuickBooks account and press the F2 key on your keyboard.
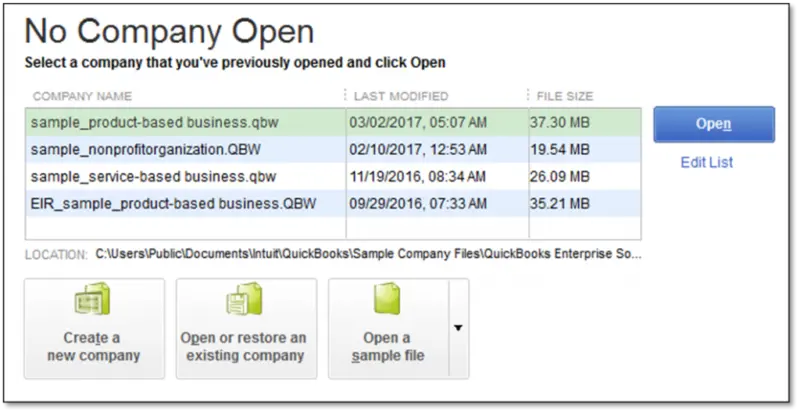
- The screen transitions to Product Details.
- Check the Auto Data Recovery setting on the File Information tab.
- If the feature is disabled, activate it.
Method 2: Use the ADR Folder
- Find the directory containing your QuickBooks company file.
- The .qbw.adr file should be in the same location.
- To rename the file, right-click it and choose “Rename.” To open the file, delete the “.adr” extension and click Enter.
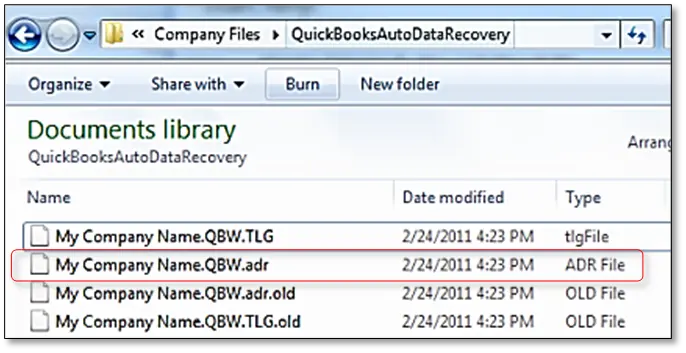
- Open QuickBooks and go to the Company file. Simply importing the ADR file into QuickBooks will trigger data restoration.
M 3: Use the Original Transaction Log File and Company File
- Find the directory containing your QuickBooks company file.
- Find the company file (.qbw) and the transaction log file (.tlg) and save them in a different location.
- Transfer the file containing the log of transactions to a new location and append “.old” to its name. If the file is currently named “qbw.tlg,” you should rename it to “YourCompanyName.qbw.tlg.old.”
- To begin, open QuickBooks and choose “Open or Restore Company.”
- Select “Restore a backup copy” and click “Next.”
- To restore this backup, go to “Local Backup” and locate the file you just made.
- To get the cloned company file and transaction log, click “Open” and go to your specified location.
M 4: Use a Third-Party Data Recovery Tool
If you’ve tried everything else and still can’t get your data back, try using a data recovery program like XX QuickBooks Repair.
Tips for Successful Data Recovery in QuickBooks
- It is imperative that you regularly back up your QuickBooks company file.
- Don’t let your QuickBooks installation and software go out of date.
- Make use of QuickBooks’s built-in Auto Data Recovery function.
- Always take your time while troubleshooting.
Summing Up
QuickBooks Auto Data Recovery protects your company data and ensures you never lose crucial financial data. The recovery feature lets you quickly recover lost or damaged data and resume company operations. In case ADR fails to recover any data, you can reach out to our QuickBooks support helpline 1-800-761-1787 for help.



