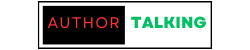MSRM US300 Extender setup is an MSRM wireless range extender. It is used to increase the range of a wireless network by utilising existing network signals. It is simple to set up and operate, and it works with the vast majority of routers. It’s a great way to extend the range of a wireless network in your house or office.
MSRM Extender Setup via browser
To link your Victony repeater to the WPS setup procedure, follow the instructions below:
- Connect the US300 Extender to a power outlet near your wireless router.
- With an Ethernet cable, connect the US300 Extender to your wireless router.
- Connect your PC or mobile device to the US300 Extender’s wireless network. The extender’s default network name (SSID) is “MSRM-EXT.”
- In your web browser’s address bar, type “http://ap.setup” or 192.168.10.1.
- If prompted for a username and password, type “admin” for both.
- To configure the US300 Extender, follow the on-screen instructions. You will be prompted to choose the wireless network to expand and input the wireless network password.
- After you’ve finished configuring the US300 Extender, unplug it from your computer or mobile device and insert it into an electrical outlet in the region where you wish to extend your wireless network.
- Connect to the US300 Extender’s wireless network in the area where you want to extend your wireless network.
- Enter the wireless network password that you set up during the setup procedure.
- You should be linked to the extended wireless network at this point.
MSRM US300 Extender Setup via WPS
Here are the steps to follow MSRM US300 extender setup using the wps method:
- Following are the steps to follow for MSRM US300 extender setup via wps:
- You must connect your New Extender Setup in the same room as your router before the setup is complete.
- When you press the WPS button on the US300 repeater after the power light has been steady, a flashing light will appear.
- Within two minutes, press the WPS button on your router. If the WPS button on your router is disabled, go to the router’s wireless settings and enable WPS from there.
- The WPS light on both cameras is now flashing for roughly 10-15 seconds.
- WPS on the router will be terminated after a successful configuration, and WPS on the repeater will become solid.
- You should now see an extender as your network name in your Wi-Fi folder (SSID EXT).
- Unplug the extender and place it halfway between your router and the spot where internet connection is required.
How can I upgrade the firmware on my MSRM US300 Extender?
Firmware updates are software upgrades that aim to improve your device’s performance and security. Firmware upgrades can address known issues and vulnerabilities, introduce new functionality, and enhance the overall user experience.
- Go to the manufacturer’s website and download the most recent firmware for your MSRM US300 Extender.
- Plug your PC into the extender.
- Go to the extender’s web interface by entering the extender’s IP address into a web browser.
- Access the extender’s web interface.
- Go to the web interface’s firmware upgrading area.
- Insert the firmware file that you downloaded.
- Let the extender finish the upgrade procedure.
- Restart the extender.
What are the common issues for MSRM US300 Extender Setup?
The MSRM US300 Wi-Fi range extender is a well-known gadget for extending the range of your wireless network. Yet, as with any technological device, it may meet problems that cause it to malfunction or fail to work as planned.
Here are some common issues for the MSRM US300 extender setup:
- Connectivity issues: The MSRM US300 extender may occasionally have trouble connecting to the primary wireless network, resulting in a poor or unreliable signal.
- Poor internet speeds: If you continue to encounter slow internet speeds after installing the MSRM US300 extender, it may be due to obsolete software or a weak signal.
- Inability to change the settings of the extender: You may occasionally be unable to access the MSRM US300 extender’s settings page, preventing you from making changes to your network settings.
- Extender not showing in network list: The MSRM US300 extender may not appear in the network list, making it impossible to connect to it.
- Problems with the power supply: The MSRM US300 extender may not switch on or perform properly.
If you encounter any of these issues, you can try troubleshooting them yourself by referring to the device’s user manual or contacting the manufacturer’s customer support for assistance.
Troubleshooting steps for MSRM US300 Extender setup
To troubleshoot issues with the MSRM US300 Extender setup, you can follow these steps:
- Examine your network connections: Check that your device is correctly connected to the network. Check the LED indications on the extender to do this.
- If you are having problems, consider resetting the extender to factory defaults. To do so, hold down the reset button for 10 seconds, or until the LED indicators flash.
- Firmware upgrade: Check for available firmware upgrades for the extender.
- Examine the extender’s placement: The location of the extender can have an impact on its performance. To check if it helps, try moving the extender to a different area or closer to the router.
- Modify the network name and password: If you’re experiencing problems connecting to the network, try modifying the network name and password.
- Reset the router as follows: If none of the above steps work, reset your router to factory settings. This can aid in the resolution of any network issues.
If you are still facing issues after following these steps, you may need to contact the manufacturer’s support team for further assistance.
MSRM US300 Wifi Extender Setup Reset Procedure
Follow the steps below to restore the MSRM US300 Wifi repeater to its factory settings:
- On the rear of the MSRM US300 extender, look for the reset button.
- Press and hold the reset button for at least 10 seconds using a paper clip or similar object.
- Wait for the extender to reboot once you release the reset button. This could take some time.
- The extender will be reset to its default settings after it has completed rebooting.