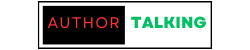Introduction
Printing is a common task in both home and office environments, and it can be frustrating when you encounter an error message stating, “Another computer is using the printer.” This error indicates that the printer you’re trying to use is currently occupied or being accessed by another device on the network. However, there are several troubleshooting steps you can take to resolve this issue and get your printer up and running again. In this article, we will guide you through the process of fixing the “Another computer is using the printer” error.
-
Check the printer connections
The first step is to ensure that all physical connections between your computer and the printer are secure. Check the USB cables or network connections (Ethernet or Wi-Fi) to make sure they are properly connected. If you are using a wireless printer, ensure that it is connected to the correct network.
-
Restart your devices
Sometimes, a simple restart can resolve the issue. Begin by turning off both your computer and the printer. Wait for a few minutes, then power them back on. This will allow the devices to re-establish communication and might clear any temporary glitches causing the error.
-
Clear print jobs and restart the print spooler
Print jobs stuck in the print queue can often lead to conflicts. To clear the print queue and restart the print spooler, follow these steps:
a. Open the Control Panel on your computer.
b. Navigate to “Hardware and Sound” and click on “Devices and Printers.”
c. Locate your printer, right-click on it, and select “See what’s printing.”
d. In the print queue window, click on “Printer” from the menu and select “Cancel All Documents” to clear the print queue.
e. Once the queue is empty, go back to the “Devices and Printers” window, right-click on your printer, and choose “Properties.”
f. In the printer properties window, select the “Ports” tab and ensure the correct port is selected.
g. Click on the “General” tab, then select “Print Test Page” to check if the printer is functioning properly.
-
Disable printer sharing
If you have enabled printer sharing on your network, it may cause conflicts and prevent other computers from accessing the printer. To disable printer sharing, follow these steps:
a. Open the Control Panel and go to “Hardware and Sound” > “Devices and Printers.”
b. Right-click on your printer and select “Printer properties.”
c. In the printer properties window, navigate to the “Sharing” tab.
d. Uncheck the option that says “Share this printer” and click “Apply” followed by “OK.”
-
Update printer drivers
Outdated or incompatible printer drivers can often lead to errors. To ensure you have the latest drivers installed, visit the manufacturer’s website and search for the most recent driver version compatible with your printer model. Download and install the updated drivers, then restart your computer.
-
Restart the print server
If you’re using a network printer, restarting the print server can help resolve conflicts. Locate the device responsible for managing print jobs on your network, such as a network-attached storage (NAS) device or a dedicated print server. Power it off, wait for a few minutes, then power it back on.
Fixing Another Computer is Using the Printer Issue
The “Another computer is using the printer” error message can be a common and frustrating occurrence when attempting to print from your computer. This error indicates that the printer you are trying to use is currently being accessed by another device on the network. Fortunately, there are several effective solutions to resolve this issue and regain control over your printer. In this article, we will explore practical steps to fix the “Another computer is using the printer” problem.
-
Verify the printer connections
Start by checking the physical connections between your computer and the printer. Ensure that USB cables are securely plugged in, or if you are using a network printer, verify that the printer is connected to the network properly. Confirm that both the computer and the printer are powered on and connected.
-
Restart your computer and printer
Sometimes, a simple restart can resolve temporary communication glitches. Begin by turning off your computer and the printer. Wait for a few minutes, then power them back on. This can help reestablish the connection between the devices and resolve the conflict.
-
Clear print jobs and restart the print spooler
Stuck print jobs in the print queue can cause conflicts and prevent other computers from accessing the printer. Follow these steps to clear the print queue and restart the print spooler:
a. Open the Control Panel on your computer.
b. Navigate to “Hardware and Sound” and click on “Devices and Printers.”
c. Locate your printer, right-click on it, and select “See what’s printing.”
d. In the print queue window, click on “Printer” from the menu and select “Cancel All Documents” to clear the print queue.
e. Once the queue is empty, go back to the “Devices and Printers” window, right-click on your printer, and choose “Properties.”
f. In the printer properties window, select the “Ports” tab and ensure the correct port is selected.
g. Click on the “General” tab, then select “Print Test Page” to verify if the printer is functioning properly.
-
Disable printer sharing
If you have enabled printer sharing on your network, it may cause conflicts and prevent other computers from accessing the printer. To disable printer sharing, follow these steps:
a. Open the Control Panel and go to “Hardware and Sound” > “Devices and Printers.”
b. Right-click on your printer and select “Printer properties.”
c. In the printer properties window, navigate to the “Sharing” tab.
d. Uncheck the option that says “Share this printer” and click “Apply” followed by “OK.”
-
Update printer drivers
Outdated or incompatible printer drivers can lead to errors and connectivity issues. It is crucial to have the latest drivers installed for your printer model. Visit the manufacturer’s website and search for the most recent driver version compatible with your printer. Download and install the updated drivers, then restart your computer.
-
Restart the print server or router
If you are using a network printer, restarting the print server or router can help resolve conflicts. Locate the device responsible for managing print jobs on your network, such as a network-attached storage (NAS) device or a dedicated print server. Power it off, wait for a few minutes, then power it back on.