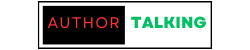Introduction
In the age of digital transformation, printers have become integral devices in both home and office environments. Among the plethora of printer choices, Brother printers are renowned for their reliability and advanced features. Setting up a Brother printer on WiFi not only unleashes the power of wireless printing but also simplifies the entire printing process. In this comprehensive guide, we will walk you through the step-by-step process of setting up your Brother Printer WiFi Setup, ensuring you can harness its full potential with ease and confidence.
Understanding the Benefits of Wireless Printing
Before we delve into the technicalities of setting up a Brother printer on WiFi, it’s essential to understand why wireless printing is a game-changer. Wireless connectivity eliminates the need for cumbersome cables, allowing you to print from any device connected to the same WiFi network. Whether you’re printing documents from your laptop, smartphone, or tablet, a WiFi-enabled Brother printer offers unparalleled convenience, flexibility, and efficiency.
Step 1: Prepare Your Printer
Begin by unpacking your Brother printer and placing it in a suitable location within the range of your WiFi router. Ensure that the printer is plugged in and powered on. Check the printer’s display screen for any initial setup instructions or prompts.
Step 2: Connect to Power
Plug your Brother printer into a power source and turn it on. Most Brother printers have a power button located on the control panel or the side of the printer.
Step 3: Access the Control Panel
Navigate to the control panel of your Brother printer. Depending on the model, the control panel may consist of a touchscreen display or physical buttons. Look for the ‘Menu’ button and press it to access the printer’s menu options.
Step 4: Connect to WiFi
Within the printer’s menu, locate the ‘Network’ or ‘WiFi’ option. Select ‘WiFi Setup’ or a similar option to initiate the WiFi setup process. Your printer will search for available WiFi networks in the vicinity.
Step 5: Select Your WiFi Network
From the list of available WiFi networks displayed on the printer’s screen, select your WiFi network. If your network is password-protected, you will be prompted to enter the WiFi password using the printer’s on-screen keyboard.
Step 6: Confirm the Connection
After entering the WiFi password, confirm the connection. The printer will attempt to establish a connection to the selected WiFi network. Once the connection is successful, your Brother printer is now wirelessly connected to your WiFi network.
Step 7: Install Printer Software
To ensure seamless communication between your devices and the Brother printer, it’s crucial to install the necessary printer software and drivers. Insert the installation CD provided with the printer into your computer or download the latest software from the official Brother website. Follow the on-screen instructions to complete the installation process.
Read More: How To Reduce Corona Anxiety With Mindfulness & Meditation
Troubleshooting Tips
While setting up a Brother printer on WiFi is generally straightforward, occasional challenges may arise. Here are some troubleshooting tips to help you address common issues:
- Double-Check WiFi Credentials: Ensure that you have entered the correct WiFi network name (SSID) and password. Typos or incorrect passwords can hinder the connection process.
- Signal Strength: If your printer is located far from the WiFi router, the signal strength might be weak. Consider moving the printer closer to the router for a stronger and more stable connection.
- Router Issues: If other devices in your home are also experiencing connectivity problems, there might be issues with your WiFi router. Restarting the router can often resolve minor connectivity glitches.
- Firewall and Security Software: Security software on your computer can sometimes block the printer from connecting to the WiFi network. Temporarily disable such software to check if it resolves the problem. Remember to re-enable it after the setup process is complete.
- Firmware Update: Check if there’s a firmware update available for your Brother printer. Firmware updates often include bug fixes and enhancements, improving the overall performance and stability of the printer.
Conclusion
Setting up a Brother printer on WiFi opens the door to a world of effortless printing and increased productivity. By following the steps outlined in this guide and employing the troubleshooting tips when necessary, you can establish a seamless connection between your devices and your Brother printer.
Embrace the convenience of wireless printing and experience the freedom to print from any corner of your home or office. With your Brother printer connected to WiFi, you can focus on your tasks without the hassle of cables, ensuring a smooth and efficient printing experience every time. Master the art of connectivity, and let your Brother printer enhance your digital lifestyle with its reliable and wireless capabilities.